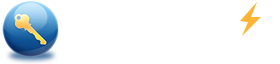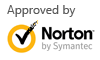How to Perform a Factory Reset on Surface Pro
Summary
If your Surface isn’t working as quickly and reliably as it used to, or it meets some system crashes like the Blue Screen of Death, you can use the following methods to perform a factory reset on your Surface Pro.
Method 1: Factory reset surface within Windows
Method 2: Factory reset surface from the Sign-In screen
Method 3: Factory reset surface with USB Device
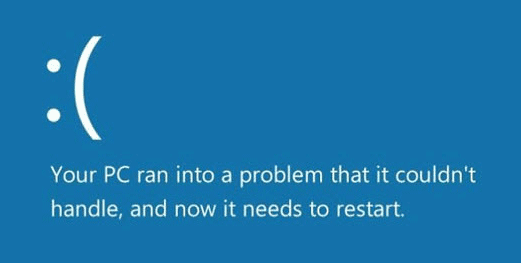
Method 1: Factory reset surface within Windows
Windows 8
Step 1: Swipe in from the right edge of the screen to displays the Charms menu, tap Settings.
Step 2: Select Change PC settings -> Update and recovery -> Recovery.
Step 3: Under Remove everything and reinstall Windows, tap Get Started.
Step 4: Tap Next, and choose either Just remove my files or Fully clean the drive.
Step 5: Tap Reset.
Windows 10
Step 1: Go to Start, select Settings -> Update & security -> Recovery.
Step 2: Under Reset this PC, select Get started and choose an option.
Method 2: Factory reset surface from the Sign-In screen
If you can’t login your Surface, you may be able to perform a system restore in Windows Recovery Environment.
Step 1: From the Windows sign-in screen, hit the Power icon.
Step 2: Hold down the Shift key.
Step 3: With the Shift key pressed, tap Restart.
Step 4: On the Choose an option screen, select Troubleshoot.
Step 5: Tap Reset this PC.
Step 6: Select Keep my files or Remove everything.
Method 3: Factory reset surface with USB Device
When you can’t start your Surface, you can use USB recovery drive to recover Surface to factory settings. If you don’t have a USB recovery drive, you can download the recovery files from the Surface website. To learn more, see Download a recovery image for your Surface.
Tips: Creating a recovery drive may erase anything stored on your USB drive. Make sure to transfer the important files or data from your USB drive to another storage device before you begin creating a Surface recovery drive. How to backup data from Surface pro?
Windows 8
Step 1: Make sure that Surface is turned off and connected to the power supply.
Step 2: Insert a bootable USB drive into the USB port on your Surface.
Step 3: While holding down the volume-down button, press and release the power button.
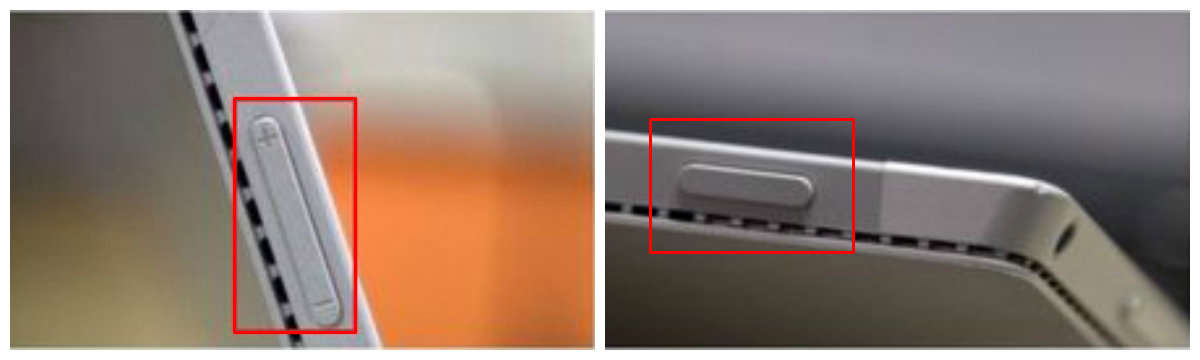
Step 4: When Surface logo appears, release the volume-down button.
Step 5: When prompted, select the language and keyboard layout.
Step 6: On the Choose an option screen, Select Troubleshoot -> Reset this PC.
Step 7: If prompted for a recovery key, select Skip this drive at the bottom of the screen.
Step 8: Select the target operating system to reset.
Step 9: Tap Yes, repartition the drives, and on the next page, tap Next.
Step 10: Choose Just remove my files or Fully clean the drive.
Windows 10
Step 1-6 is the same as Windows 8.
Step 7: Select Keep my files or Remove everything.
Related Art ices: