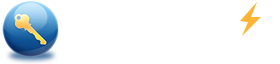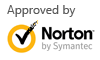Two Options to Back Up Your iPhone
Summary
It is necessary to back up your iPhone in case your iPhone emerges some problems or is lost, which could cause data loss. To do an iPhone backup, here are two options.
Option 1: Back up iPhone by iCloud
Just with a WiFi connection, you can do a backup on your iPhone as you like and needn’t login PC.
Below are step-by-step guides:
- Ensure your iPhone is connected to a Wi-Fi network.
- Open Settings, scroll down, find and tag iCloud.
Tips: In this step, you need to login to iCloud with your Apple ID.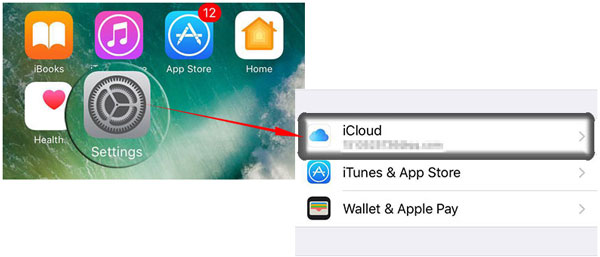
- Then, scroll down and tag Backup. Here you need to turn on iCloud Backup.
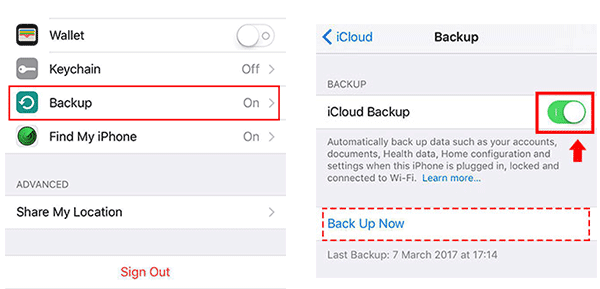
- Now you can tag Back Up Now. In this process, please keep Wi-Fi connection until backup is completed. Of course, you can also choose Cancel Backup if you want to back up data at the next time.
- When finished, you can check in iCloud →Storage → Manage Storage.
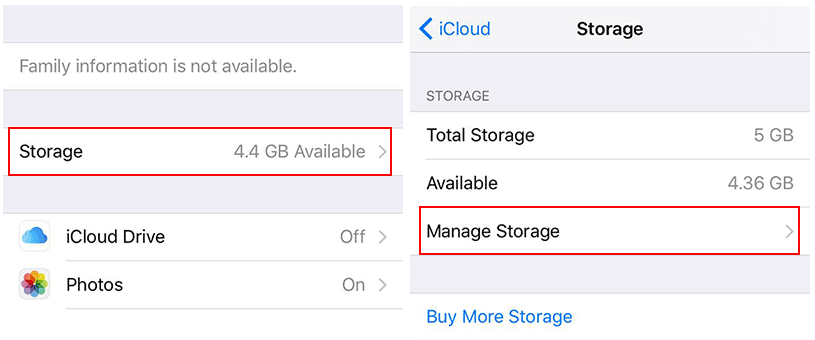
Option 2: Back up iPhone by iTunes
Although we can back up iPhone through iCloud anytime and anywhere with Wi-Fi connection, it is of benefit to have a backup on our computer. Once we lost iPhone or our backups in iCloud are deleted by accident, we can also use iTunes backups to restore some of our important data.
The step-by-step instructions are as follows:
- Go to iTunes official website and install the latest version of iTunes in your PC, then open it.
P.S: If you have installed iTunes in your computer before, go to iTunes > Help > Check for Updates to install the latest version.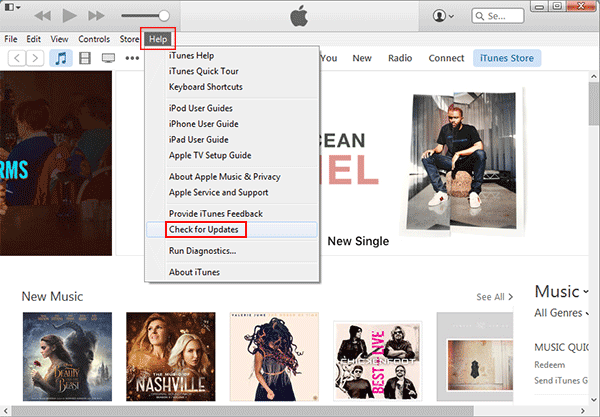
- Connect your iPhone to the computer with USB cable. (If it is the first time for you to connect your iPhone to the computer, you need to tag Trust in your iPhone to enable this computer to access operating privileges.)
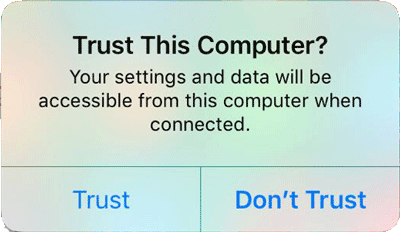
Tips: Before your iPhone is connected successfully to the iTunes, you may get a prompt to enter the passcode on your iPhone if it is locked. If iTunes doesn't respond when you connect an iPhone, please see: https://support.apple.com/en-us/HT203356.
- Click the phone icon in the top left of the iTunes window.
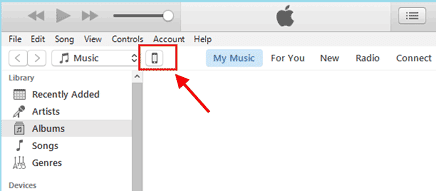
- In the Backups panel, you can choose Automatically Back Up to iCloud or This computer, then choose Back Up Now. Here we choose the second option to make a full backup of iPhone to this computer.
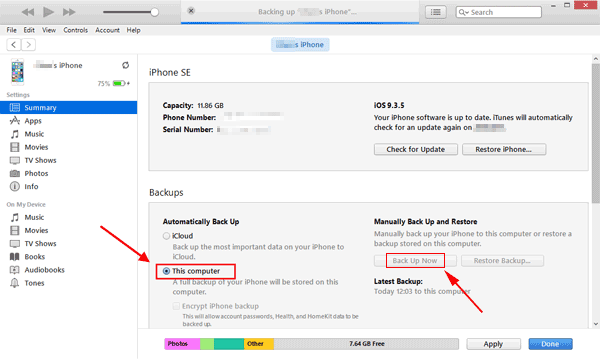
- When finished, you can open Edit > Preferences > Device in the menu bar to check if your backup is completed successfully.
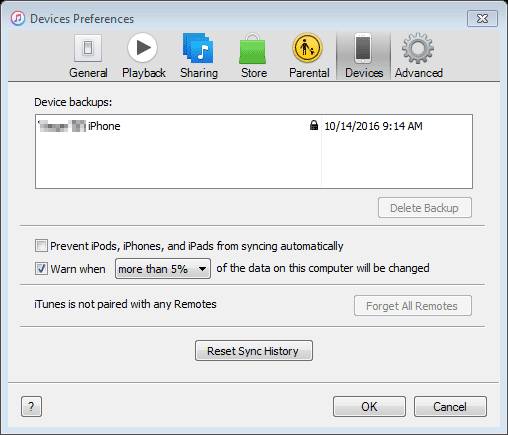
Which option should I choose?
There are two methods to back up my iPhone, but how should I choose? Below is listed the difference between iCloud Backups and iTunes Backups for your reference. You can choose one of them according to your preferences.
iCloud
|
iTunes
|