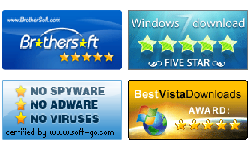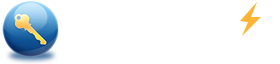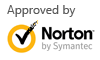How to set computer to boot from USB drive
Summary:
This document shows you how to set your computer boot from USB drive. There are some differences between various BIOS model and computer model, but the key steps are the same. You can take this document as reference.
Method 1: Set computer to boot from USB drive via Boot Option Menu. See Video Guide ![]()
Method 2: Set the computer to boot from USB drive via BIOS.
Tip: If you fail to set your computer to boot from USB drive, you can tell us your computer model by email (support@windowspasswordsreset.com). We will give you more detail about setting your computer to boot from USB drive.
Method 1: Set computer to boot from USB drive via Boot Option Menu.
Insert USB Flash Drive to computer and restart the computer. When Vender logo (The first screen) appears, press Boot Menu Key to enter Boot Option Menu, and the choose USB Flash Drive to boot from. If fail to enter Boot Menu, you can reboot and try again. Find Boot Menu Key for your computer.
Tips: UEFI: SanDisk option also can be boot from USB falsh drive.
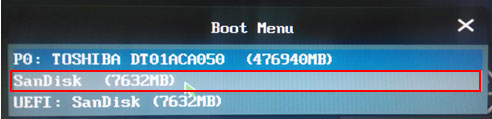
Note: If you computer's BIOS is a UEFI, and it fail to boot from the USB drive directly, you can enter BIOS setting ,disable secure boot, enable legacy support, and then try again.
Example 1. Set Dell laptop boot from USB flash drive
Insert the memory device into a USB port and restart the computer. When Dell logo appears, press <F12>. repeatedly until BOOT Menu appears, and then you can select USB flash drive to boot from..
Example 2. Set HP laptop to boot from USB flash drive
Insert USB Flash drive to computer and restart HP computer. When HP Logo appears, press F9 repeatedly until BOOT MENU (Boot Device Options) appears, and then choose USB flash drive to boot from.
Reference: http://support.hp.com/us-en/document/c04346420/
BOOT Menu Keys for laptops and Desktop computers:
| Manufacturer | Laptop | Desktop computer |
| HP | F9 or Esc | F12 |
| DELL | F12 | Esc |
| Acer | F12 | F12 |
| Lenovo | F12 | F12 |
| Thinkpad | F12 | F12 |
| Asus | Esc | F8 |
| GIGABYTE | F12 | F12 |
| MSI | F11 | F11 |
| Samsung | F12 | F12 |
| Microsoft Suface Pro | volume- | volume- |
| Sony | Esc | Esc |
| Toshiba | F12 | F12 |
| Fujitsu | F12 | F12 |
| Gateway | F12 | F12 |
 Video guide to set computer boot from USB drive:
Video guide to set computer boot from USB drive:
Method 2: Set the computer to boot from USB drive via BIOS.
Key steps:
- 1. Press BIOS Entry Key to access BIOS setup utility.
- 2. Open boot option.
- 3. Select the USB drive as the first boot device.
Example3. Set PhoenixBIOS to boot from USB drive
To set your computer boot from USB flash drive, please do follow the detailed steps below:
Step 1: Turn on or restart the computer. When the first screen displays, immediately and repeatedly press the BIOS Entry Key (More BIOS Entry for different computer, see BIOS Entry Key Table) key until BIOS Setup Screen appears. Here we press F2 to enter PhoenixBIOS.
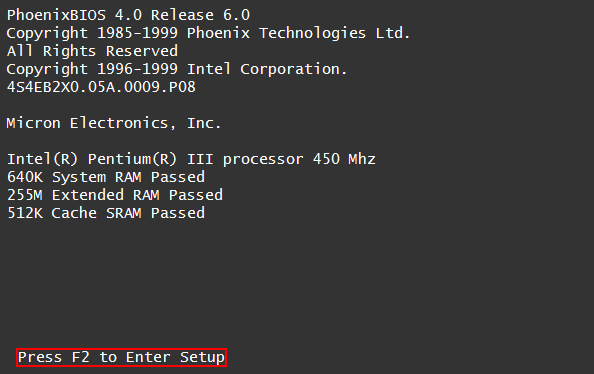
Step 2: When BIOS setup screen appears, screenshot shown as follow:
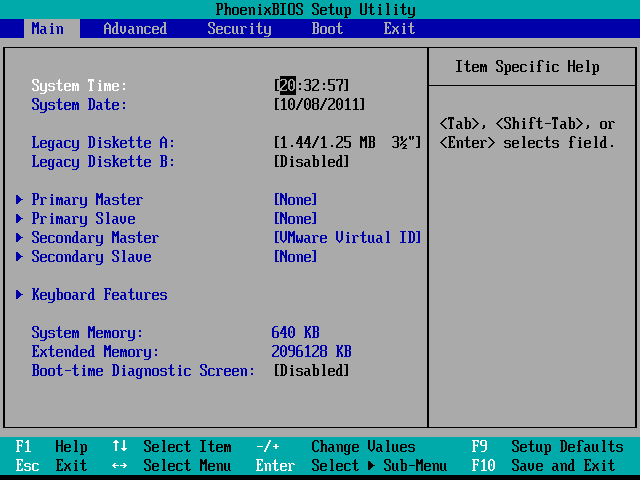
Step 3: Use ◄ ► key, move selected item to Boot item. Make it selected. Shown as follow:
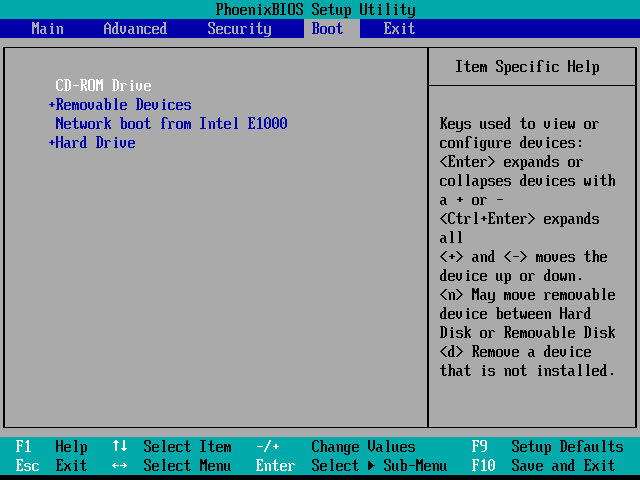
Step 4: Use +/- key to move Removable Devices item to the first. Shown as follow:
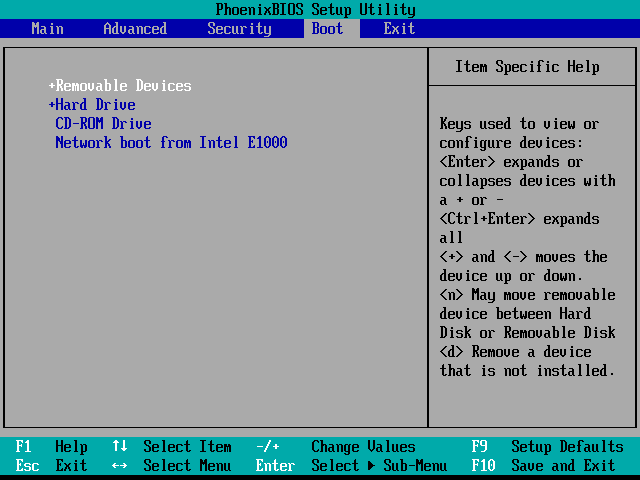
Step 5: Press F10 to save the setting and Exit.
Tip: If you want your computer to boot from Windows password reset USB disk, now insert Windows password reset usb disk to computer and press enter key to go on.
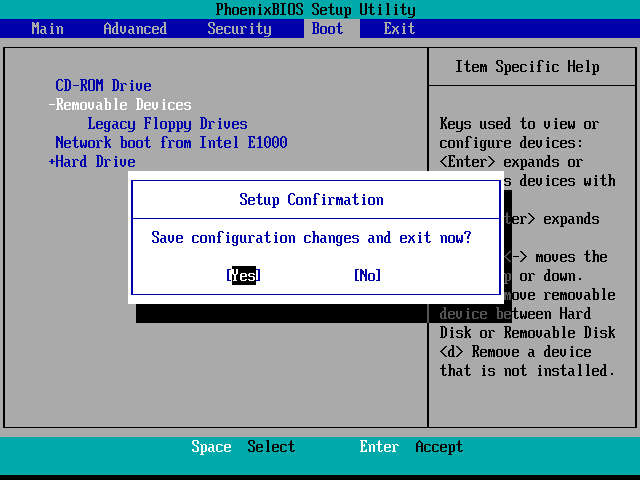
BOIS Entry Key Table:
| Manufacturer | Model | BIOS Entry key |
|---|---|---|
| HP | HP and Compaq Desktop PCs (Built in 2006 or later (came with Vista or Windows 7)) | F10 |
| HP | HP and Compaq Desktop PCs (Built before 2006 (XP or earlier) ) | F1 |
| HP | HP Notebook PCs | F10 |
| DELL | Dell Inspiron,
Dell Dimension,
Dell Precision,
Dell Optiplex,
Dell Vostro Dell XPS |
F2 |
| DELL | Dell Latitude | Fn+F1 |
| Accer | Aspire, Power, Veriton, Extensa, Ferrari, TravelMate, Altos | DEL or F2 |
| Gateway | DX, FX, One, GM, GT, GX, Profile, Astro | F1 |
| Gateway | Older model | F2 |
| Lenovo | Lenovo | F2 |
| Fujitsu,NEC, Sharp | Fujitsu,NEC, Sharp | F2 |
| Toshiba | Portégé, Satellite, Tecra, Equium | F1 or ESC |
| Toshiba | Toshiba Equium | F12 |
| Shuttle | Glamor G-Series, D'vo, Prima P2-Series, Workstation, X Mini XPC, Surveillance | F1 or DEL |
| Phoenix | Phoenix BIOS | F2 |
| AMD® (Advanced Micro Devices, Inc.) | AMD® (Advanced Micro Devices, Inc.) BIOS | F1 |
| Award |
Award BIOS | DEL |
| AMI (American Megatrends, Inc.) | AMI (American Megatrends, Inc.) BIOS | DEL |
Now you can instantly reset windows password:
Hot Tips
- How to recover windows 7 password
- How to reset domain admin password
- How to reset Windows 10 password
Hot Tags
Support

Awards