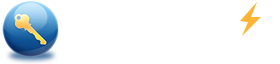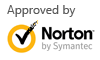How to Unlock a Locked Laptop without Password
Summary:
Sometimes we may forget our laptop login password by accident and lock out of our laptop in Windows 7/8/10, what shall we do? In this article, I will tell you three methods to unlock a locked laptop without password on HP/Dell/Acer/Lenovo/ASUS/Sony/Toshiba laptop.
Method 1: Unlock laptop password with Windows installation media.
Method 2: Unlock a locker laptop with Spower Windows Password Tool.
Method 1: Unlock laptop password with Windows Installation Media.
If you locked out of your laptop, try creating a Windows installation disk with Media Creation tool to unlock Windows password without reinstalling system.
This guide can be apply in Windows 10/8/7/2012/2008/2003 system on HP/Dell/Acer/Lenovo/ASUS/Sony/Toshiba laptop and desktop computer.
Step by step guide to unlock a locked laptop password:
Step 1: On another accessible computer, download Windows 10 Media Creation tool.
Step 2: Run the Media Creation tool, select “Create installation media for another PC” when Windows 10 Setup screen displays, and follow the instructions to create an USB installation disk.
Tips: If you have a Windows 7 installation ISO file, you get Windows USB/DVD Download Tool to create a Windows 7 installation USB boot disk which also can be use to reset password for your laptop.
Step 3: After the Windows 10 USB installation disk has been created, insert it into your locked laptop.
Step 4: Set the locked laptop to boot from the Windows 10 USB installation disk. See how to set computer to boot from USB drive.
Step 5: If goes well, you will see the Windows Setup screen, then press “Shift + F10” on the keyboard to open the command prompt.
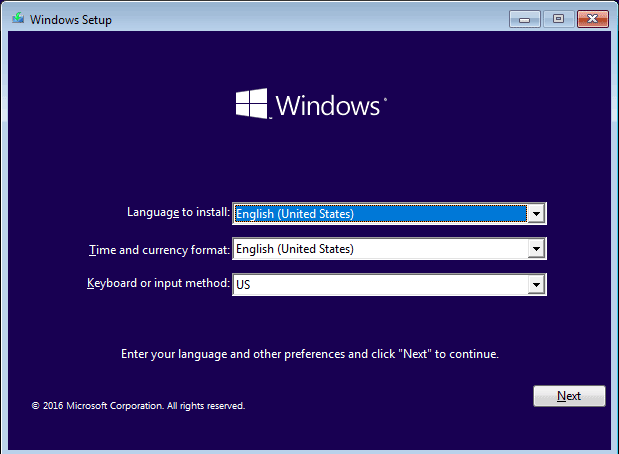
Step 6: On the command prompt window, go to system drive and us "CD" command to get into system32 folder:
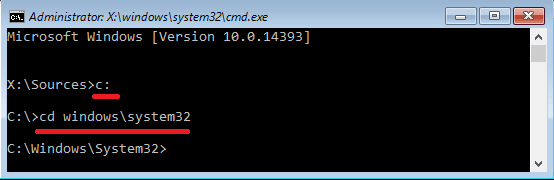
Step 7: Next, rename utilman.exe to utilman.exe.bak, and rename cmd.exe to utilman.exe. Command as below:
ren utilman.exe utilman.exe.bak
ren cmd.exe utilman.exe
Then, take out the installation disk, and restart computer using the command: wpeutil reboot.
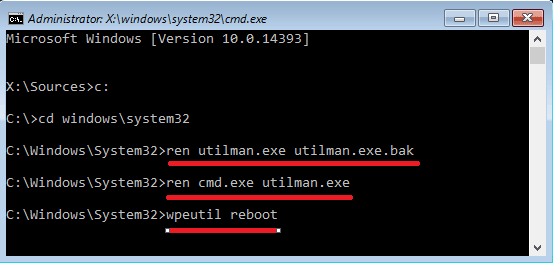
Step 8: When go to the login screen, click on the “Ease of access” icon at the bottom-left corner of the screen.
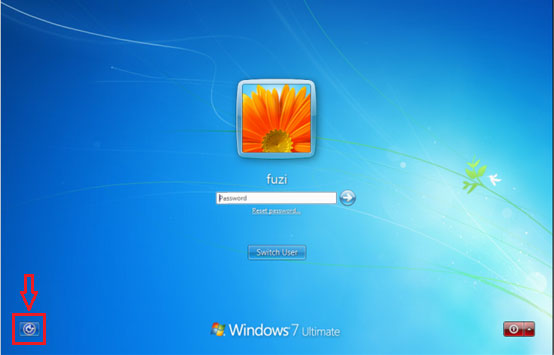
Step 9: The Command Prompt window immediately pops up. Reset your locked Windows password to a new one with the command: Net User <Username> <New Password>, and press Enter to run it.
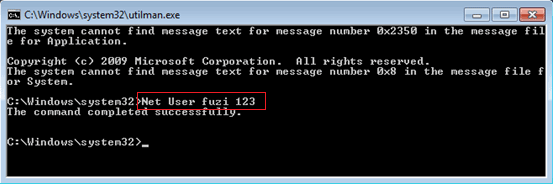
Step 10: Now you need to reboot your laptop from the installation disk again and similarly open Command Prompt to change the setting back.
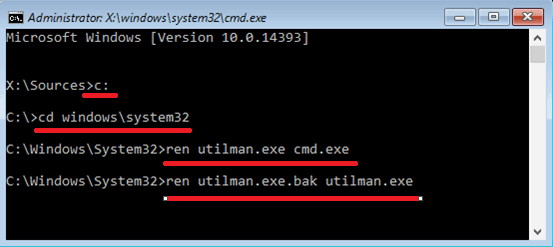
Everything is OK, exit the installation disk and restart your laptop. You can log on your locked Windows with the new password.
Method 2: Unlock a locker laptop with Spower Windows Password Tool.
Spower Windows Password Reset is really a useful password tool to unlock your laptop when you forgot your Windows password. You just follow the steps below and then you can regain access to your beloved laptop without losing any data. Spower Windows Password Reset supports Windows 2000/XP/VISTA/7/8/10 and Windows Server 2003/2008/2012/2016.
Step 1: Download Windows Password Reset and install it.
Download and install Spower Windows Password Reset Professional on a workable computer.
Step 2: Create a Spower password reset USB disk.
- Insert a USB flash driver into the working computer.
- Launch the Spower Windows Password Reset Professional. Choose “USB device”.
- Specify the disk driver you want to use and click ”Begin burning”. Then click “Yes” to format your drive.
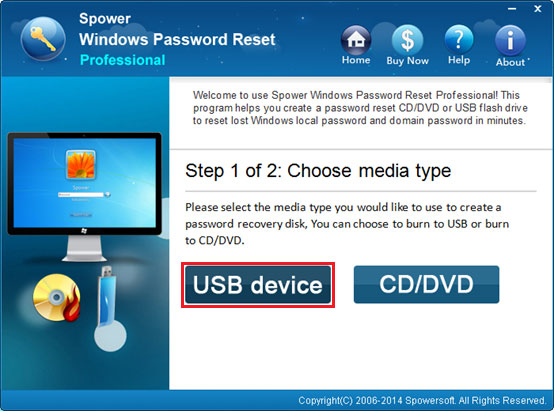
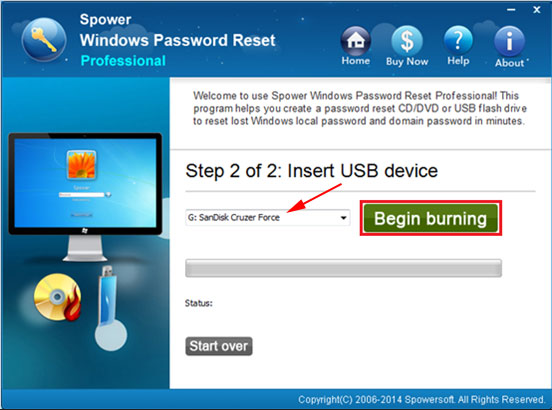
When the "Burning successfully" message displays, it means that you have successfully created a password reset disk.
Step 3: Set the locked laptop to boot from USB drive.
- Insert the Spower password reset USB disk into your locked laptop.
- Boot the locked laptop from Spower password reset USB disk.
Restart the laptop or computer and hold on Boot Menu Key, until Boot Menu appears, and then choose USB flash drive to boot from. You can fine the Boot Menu Key for your computer from here.
Example 1: Boot from USB drive - example for ASUS computer
Start or restart your ASUS computer. When the first screen appears, press down Esc or F8 key until BOOT Menu appears, then choose "SanDisk (7632MB)" and press Enter to go on.
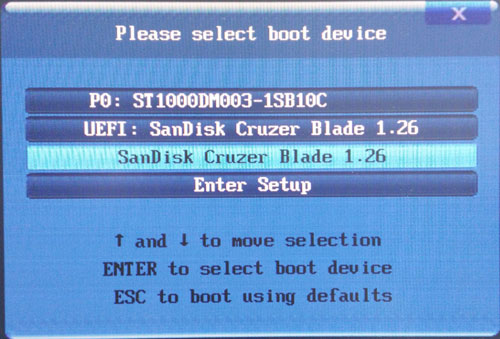
Example 2: Boot from USB drive - example for Dell laptop
Start or restart your Dell laptop. As soon as the first screen flashes, press down F12 until Boot Menu appears, and then choose USB flash drive to boot from.
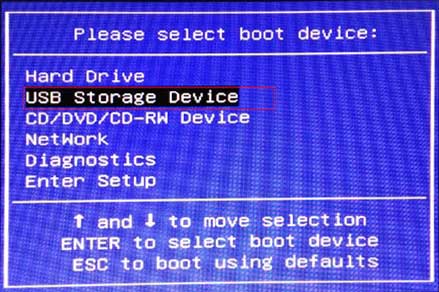
Example 4: Boot from USB drive - example for HP laptop
Start or restart your HP laptop. As soon as the first screen flashes, press down Esc key (or F9) to until Boot Menu appears, and then choose USB flash drive to boot from.
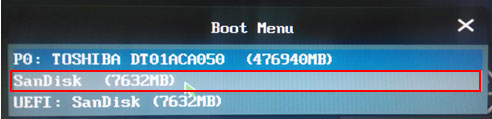
Tips: More BIOS Entry Key for different computer, see Boot Menu Key table.
Tips: More about boot computer from USB flash drive, How to set computer boot from CD/USB flash drive.
Step 5: Reset Windows password.
After your laptop boots up from USB drive and Spower Windows Password Reset runs, then you will see screen as follow:
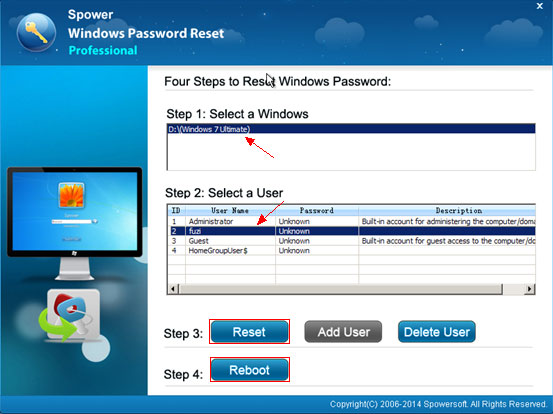
Follow the instructions below to unlock Windows password:
- Choose a Windows system running on your laptop from list.
- Choose a user account which you want to reset its password.
- Click “Reset” button to reset the selected account password to blank.
- Click “Reboot” button and unplug the reset disk to restart your laptop.
Completing all the steps above, you will find that you can login laptop without password.
Manufacturer |
Type |
Models |
Boot Menu Key |
BIOS Key |
ACER |
|
|
Esc,F12,F9 |
Del,F2 |
ACER |
netbook |
Aspire One zg5,zg8, |
F12 |
F2 |
APPLE |
|
After 2006 |
Option |
|
ASUS |
desktop |
|
F8 |
F9 |
ASUS |
laptop |
VivoBook f200ca, f202e, q200e,s200e, s400ca, s500ca, u38n, v500ca,v550ca, v551, x200ca, x202e, x550ca, z202e |
Esc |
Delete |
ASUS |
laptop |
N550JV, N750JV, N550LF, Rog g750jh, Rog g750jw, Rog g750jx |
Esc |
F2 |
ASUS |
notebook |
k25f, k35e, k34u, k35u, k43u, k46cb, k52f, k53e, k55a, k60ij, k70ab, k72f, k73e, k73s, k84l, k93sm, k93sv, k95vb, k501, k601, R503C, x32a, x35u, x54c, x61g, x64c, x64v, x75a, x83v, x83vb, x90, x93sv, x95gl, x101ch, x102ba, x200ca, x202e, x301a, x401a, x401u, x501a, x502c, x750ja |
F8 |
DEL |
ASUS |
netbook |
Eee PC 1015,1025c |
Esc |
F2 |
DELL |
desktop |
Dimension, Inspiron,Latitude,Optiplex |
F12 |
F2 |
DELL |
laptop |
Inspiron,Latitude,Precision,Alienware |
F12 |
F2 |
HP |
generic |
|
Esc,F9 |
Esc,F10,F1 |
HP |
desktop |
Media Center, |
Esc |
F10 |
HP |
desktop |
Pavilion HPE PC, h8-1287c, |
Esc |
Esc,F10 |
HP |
Laptop |
2000 |
Esc |
Esc |
HP |
notebook |
Pavilion |
Esc |
F10 |
HP |
notebook |
ENVY dv6 and dv7 PC |
Esc |
Esc |
LENOVO |
desktop |
|
F12,F8,F10 |
F1,F2 |
LENOVO |
laptop |
|
F12 |
F1,F2 |
LENOVO |
laptop |
IdeaPad P500 |
F12,Fn+F11 |
F2 |
SAMSUNG |
|
|
F12,Esc |
|
SAMSUNG |
netbook |
NC10 |
Esc |
F2 |
SAMSUNG |
ultrabook |
Series 5 Ultra and Series 7 Chronos |
Esc |
F2 |
SNOY |
|
VAIO,PCG,VGN |
F11 |
F1,F2,F3 |
TOSHIBA |
|
Portégé, Satellite, Tecra |
F12 |
F1,Esc |
TOSHIBA |
|
Equium |
F12 |
F12 |